Configure printer discovery with a known host
Configure Mobility Print for end-user clients to discover printers directly from a known host.
This option is great for complex networks where the DNS server cannot be configured, or where there is no BIND or Windows Internal DNS server. For more information, take a look at Printer discovery—which method is best for you?
-
In the Mobility Print Admin interface, click Discovery options. The Configure printer discovery popup is displayed
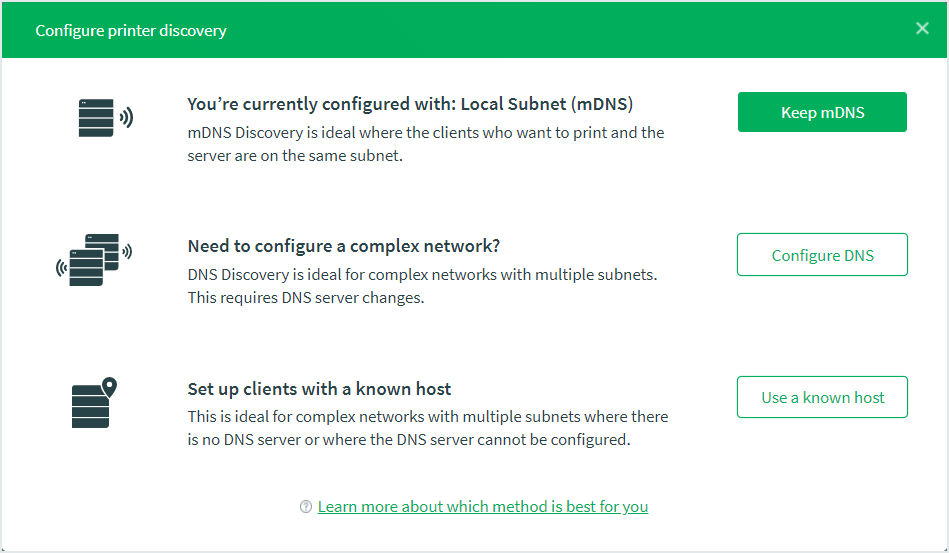
-
Click Use a known host. The popup closes and another one is displayed for you to configure the IP address or hostname of the Mobility Print server.
Mobility Print provides some suggestions according to what it already knows about your environment. The IP address/hostname you use:
-
must be accessible by the Mobility Print clients via TCP ports 9163 and 9164
-
must be a string
-
must not include the scheme or port number
-
if you use an IP address, must be in IPv4 format. IPv6 is not supported.
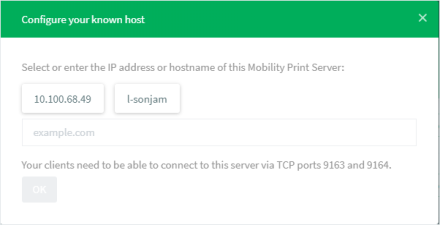
-
-
Either click one of the suggestions, or type the IP address or hostname; then click OK. The Mobility Print Admin interface is displayed.
-
If you're setting up Chromebooks in a managed environment, before you can test printing you need to set up G Suite. Jump down to the setting up G Suite steps below.
-
Next up is to test that you can print from each type of client (for example, Chromebook or iPhone) that your users use.
Go to the setup and testing details in Step 3: Set up and test client printing.
If you're using macOS and want to uninstall printers that were installed in known host mode, simply delete the printers from Printers and Scanners.
For Chromebooks in a managed environment—Deploy the Mobility Print app to your Chromebooks using G Suite
This information is only for Chromebooks in managed environments. If you have a BYOD Chromebook environment, you'll need to use mDNS or DNS.
G Suite is a great tool to manage Chromebooks at scale, enabling you to deploy Mobility Print to all your managed Chromebooks—be that 10 or 10,000—in minutes.
The steps include how to pre-configure the Mobility Print server addresses in the client, which is essential when you are not using DNS for printer discovery. The Mobility Print client needs to know the server address so it can discover printers, authenticate, and print.
-
From the Google Admin console, click Devices. The Device management page is displayed.
-
In the left menu, click Chrome management. The Chrome Management page is displayed.
-
Click Apps & extensions The Apps & extensions page displays.
-
In the left menu, select the organizational unit you want to deploy Mobility Print app.
-
On the bottom right of the page, click the yellow + icon, then click Add from Chrome Web store. The Add app from Chrome Web Store pop-up is displayed.
-
Search for Mobility Print.
-
Next to Mobility Print, click Select. The app is displayed in the Apps & extensions page.
-
In the Installation policy column, change Allow install to Force install.
-
In the right panel, complete the Policy for extensions field by copying and pasting one of the sample texts below.
-
For a single Mobility Print server that you configured for known host in step 2 above:
{ "MobilityPrintServerHosts": {
"Value": ["<MobServerIP>"] } } -
For multiple Mobility Print servers that you have used to configure known host in step 2 above:
{ "MobilityPrintServerHosts": {
"Value": [
"<MobServer1>", "<MobServer2>", "<MobServer3>"
] }
}
NOTE- If you're using custom ports, add the port to the Mobility Print Server hostname, for example mobServer:9111
-
At the top right of the screen, click SAVE.
-
What's next?
Next up is to test that you can print from Chromebooks. Go to the setup and testing details in Step 3: Set up and test client printing.