Step 3: Set up and test client printing
Remember the zeros next to each one of the client OS icons? This number represents the number of jobs your user clients print. Now it’s time to get them clocking over—put your gaming hat on and level up!
Your aim during setup and testing is to validate that printing works from all client types used on your network.
-
From the Mobility Print Admin interface, copy and send the setup link to the client you want to test. There are two types of links to choose from:
-
The specific Client Setup link, which goes directly to the instructions for that OS.
-
The URL link at the bottom of the Mobility Print Admin interface, which, when opened in the client, automatically redirects to the specific setup steps for that type of client.
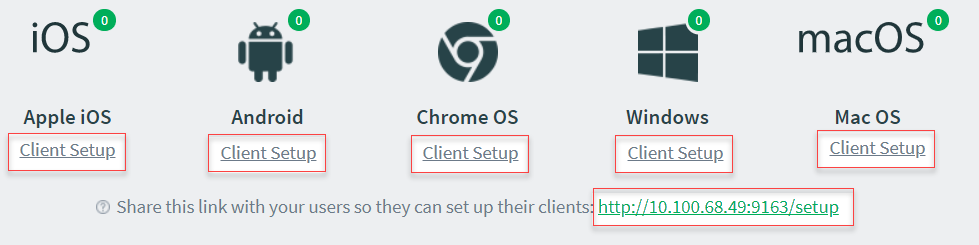 NOTE
NOTEThe setup steps are the same ones that your users will follow when you roll out Mobility Print.
In environments that discover printers using:
-
mDNS or DNS , the steps are on the internet. You can access them at any time by going to Setting up a Mobility Print device.
-
a known host , the steps are in the app. You can access them only via the client setup link sent to the client.
-
-
On the client, click the link you sent. The client-specific setup steps are displayed.
-
Follow the instructions shown on the client and print a test page.
-
Verify that the content printed correctly.
-
Check the job counter in the Mobility Print Admin interface. It should have moved from 0 to 1.
-
Repeat these steps for all of the client types your users will be printing from in your environment.
If you experience any issues or problems, check out the troubleshooting section.
For managed Chromebooks, also take a look at Manage Chromebook printing with PaperCut.